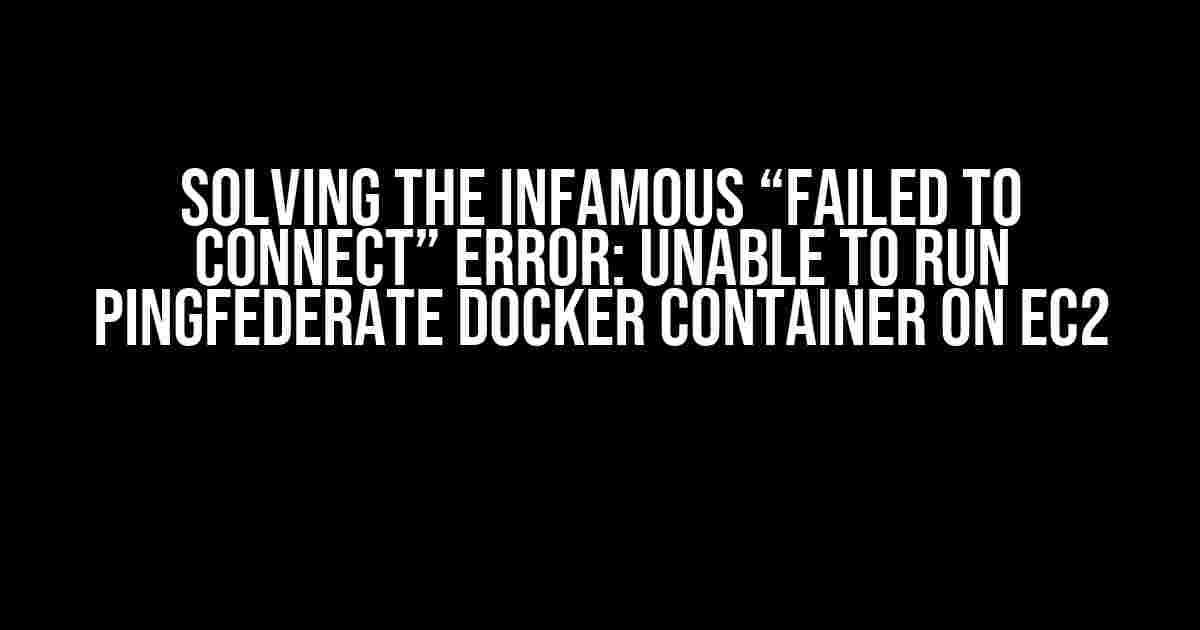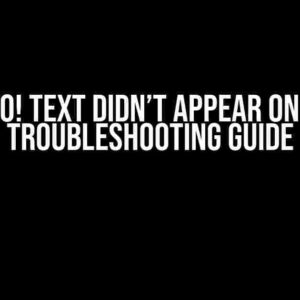Are you tired of staring at the frustrating error message “Failed to connect to 127.0.0.1 port 9999 after 0 ms: Couldn’t connect to server” when trying to run a PingFederate Docker container on your EC2 instance? You’re not alone! This pesky issue has plagued many a developer, but fear not, dear reader, for we’re about to dive into the depths of this problem and emerge victorious on the other side.
Understanding the Error
Before we begin troubleshooting, let’s understand what’s happening behind the scenes. When you run a PingFederate Docker container, it attempts to connect to itself on port 9999 using the loopback address (127.0.0.1). This connection is necessary for the container to function properly. However, when this connection fails, the dreaded error message appears.
Possible Causes
So, what might be causing this connection to fail? Here are some potential culprits:
- Firewall Rules**: Erroneous or overly restrictive firewall rules can block the connection.
- Docker Configuration**: Misconfigured Docker settings can prevent the container from communicating with itself.
- EC2 Configuration**: Issues with the EC2 instance’s networking or security group settings can cause the connection to fail.
- Containerization Issues**: Problems with the PingFederate container itself, such as incorrect port mapping or dependencies.
Step-by-Step Troubleshooting Guide
Now that we’ve identified the potential causes, let’s walk through the troubleshooting process step-by-step:
Step 1: Verify Firewall Rules
Check your firewall rules on both the EC2 instance and the Docker container. Ensure that the rules allow incoming traffic on port 9999.
sudo ufw allow 9999/tcp sudo ufw reload
Step 2: Check Docker Configuration
Verify that Docker is configured correctly. Make sure the Docker daemon is running, and the container is using the correct port mapping.
sudo systemctl status docker
sudo docker inspect -f '{{range $p, $conf := .NetworkSettings.Ports}}{{$p}} -> {{$conf.HostPort}}{{end}}' <container_id>
Step 3: Inspect EC2 Configuration
Review the EC2 instance’s security group settings and network configuration. Ensure that the security group allows incoming traffic on port 9999 and that the instance’s network settings are correct.
aws ec2 describe-instance-attribute --instance-id <instance_id> --attribute groupSet
Step 4: Check Containerization Issues
Verify that the PingFederate container is running correctly and that the port mapping is correct.
sudo docker exec -it <container_id> ping -c 1 localhost:9999
Step 5: Review System Logs
Inspect the system logs for any errors or warnings related to the PingFederate container or Docker.
sudo journalctl -u docker
Common Solutions
Based on the troubleshooting steps above, here are some common solutions to the “Failed to connect” error:
| Solution | Description |
|---|---|
| Update Firewall Rules | Configure firewall rules to allow incoming traffic on port 9999. |
| Verify Docker Configuration | Ensure Docker is configured correctly, and the container is using the correct port mapping. |
| Adjust EC2 Security Group Settings | Update the EC2 instance’s security group settings to allow incoming traffic on port 9999. |
| Recreate the PingFederate Container | Re-create the PingFederate container with the correct port mapping and dependencies. |
| Check System Resource Utilization | Verify that the system has sufficient resources (CPU, memory, and disk space) to run the PingFederate container. |
Conclusion
In conclusion, the “Failed to connect to 127.0.0.1 port 9999 after 0 ms: Couldn’t connect to server” error can be frustrating, but with the right approach, it’s easily resolvable. By following the step-by-step troubleshooting guide and implementing the common solutions, you’ll be well on your way to running a successful PingFederate Docker container on your EC2 instance.
Remember to stay calm, think methodically, and don’t hesitate to seek help if you’re still stuck. Happy troubleshooting!
Frequently Asked Question
Having trouble running PingFederate Docker container on EC2? Let’s troubleshoot the common issues together!
Why am I getting the “Failed to connect to 127.0.0.1 port 9999” error?
This error typically occurs when the PingFederate Docker container is not running or not listening on port 9999. Make sure to check the container logs for any startup errors or configuration issues. You can try running the command `docker logs -f pingfederate` to inspect the container logs.
Is there a firewall blocking the connection to port 9999?
That’s a great point! Yes, firewall rules can block the connection to port 9999. Ensure that the security group associated with your EC2 instance allows inbound traffic on port 9999. You can check and update the security group settings in the AWS Management Console.
How do I troubleshoot the PingFederate Docker container startup issues?
To troubleshoot the startup issues, you can try running the command `docker run -it pingfederate /bin/bash` to start the container in interactive mode. This will allow you to inspect the container’s file system and environment variables. You can also check the Docker daemon logs for any errors or warnings.
Can I use a different port instead of 9999?
Yes, you can use a different port instead of 9999. When running the PingFederate Docker container, you can specify the port using the `-p` flag, for example: `docker run -p 8080:9999 pingfederate`. This will map port 8080 on the host machine to port 9999 in the container.
What if I’m still stuck after trying these troubleshooting steps?
Don’t worry! If you’re still having trouble running the PingFederate Docker container, you can try reaching out to the PingFederate community forums or seeking help from a qualified DevOps engineer or AWS expert. They can help you dig deeper into the issue and provide personalized guidance.