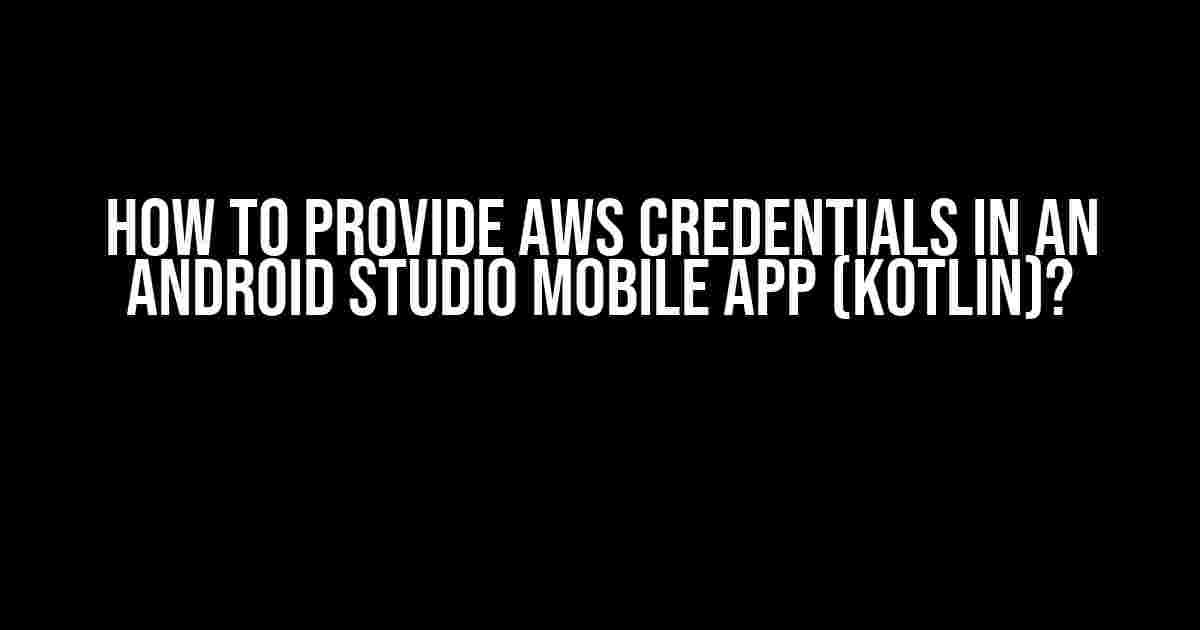Are you tired of struggling to connect your Android app to AWS services? Do you find yourself stuck in a maze of cryptic error messages and confusing documentation? Fear not, dear developer! In this article, we’ll guide you through the process of providing AWS credentials in an Android Studio mobile app using Kotlin. By the end of this journey, you’ll be successfully interacting with AWS services like a pro!
Why Do I Need AWS Credentials?
Before we dive into the nitty-gritty, let’s take a step back and understand why AWS credentials are essential for your Android app. AWS (Amazon Web Services) offers a wide range of services, such as storage, computing power, and databases, that can enhance your app’s features and performance. To access these services, you need to provide your app with the necessary credentials to authenticate and authorize requests.
Types of AWS Credentials
AWS provides two types of credentials:
- Access Keys: These consist of an Access Key ID and a Secret Access Key. They’re used to sign requests to AWS services.
- IAM Roles: These define a set of permissions that an entity (like an EC2 instance or an Android app) can assume to access AWS services.
In this article, we’ll focus on using Access Keys to provide AWS credentials in your Android app.
Step 1: Create an AWS Account and Access Keys
Before you can provide AWS credentials in your Android app, you need to create an AWS account and generate Access Keys. Follow these steps:
- Go to the AWS website and create an account.
- Log in to the AWS Management Console.
- Navigate to the IAM dashboard.
- Click on “Users” and then “Create User”.
- Enter a username and select “Programmatic access” as the access type.
- Click “Next” and then “Create user”.
- Click on the “Show” link next to “Secret access key” to view and copy the Access Key ID and Secret Access Key.
Step 2: Add the AWS SDK to Your Android Project
To interact with AWS services in your Android app, you need to add the AWS SDK to your project. Follow these steps:
- Open your Android project in Android Studio.
- In the project structure, navigate to the “app” module.
- Open the “build.gradle” file and add the following dependency:
dependencies {
implementation 'com.amazonaws:aws-android-sdk-core:2.22.4'
implementation 'com.amazonaws:aws-android-sdk-s3:2.22.4'
// Add other AWS SDK modules as needed
}
Synchronize your project by clicking on the “Sync now” button or by running the command `./gradlew assemble` in the terminal.
Step 3: Create a Credentials File
Create a new file named “aws_credentials” in the “assets” directory of your Android project:
assets aws_credentials
Open the “aws_credentials” file and add the following content:
[default] aws_access_key_id = YOUR_ACCESS_KEY_ID aws_secret_access_key = YOUR_SECRET_ACCESS_KEY
Replace “YOUR_ACCESS_KEY_ID” and “YOUR_SECRET_ACCESS_KEY” with the actual values you copied in Step 1.
Step 4: Load the Credentials in Your Android App
In your Kotlin code, load the credentials file using the AWS SDK:
import com.amazonaws.auth.AWSCredentialsProvider
import com.amazonaws.auth.DefaultAWSCredentialsProviderChain
import com.amazonaws.services.s3.AmazonS3Client
class MyApp {
private val credentialsProvider: AWSCredentialsProvider =
DefaultAWSCredentialsProviderChain.getInstance()
private val s3Client: AmazonS3Client =
AmazonS3Client(credentialsProvider)
fun doSomethingWithS3() {
// Use the s3Client to interact with S3 services
}
}
In this example, we create an instance of the `DefaultAWSCredentialsProviderChain` and use it to load the credentials from the “aws_credentials” file. We then create an instance of the `AmazonS3Client` using the credentials provider.
Step 5: Secure Your Credentials
Now that you’ve loaded the credentials in your Android app, it’s essential to secure them to prevent unauthorized access:
Use a secure storage mechanism, such as the Android Keystore, to store your AWS credentials.
Use SSL/TLS encryption to encrypt data transmitted between your app and AWS services.
Implement a mechanism to rotate your AWS credentials periodically to minimize the impact of a potential breach.
Conclusion
Providing AWS credentials in an Android Studio mobile app using Kotlin may seem daunting, but by following these steps, you can securely interact with AWS services and enhance your app’s features and performance. Remember to secure your credentials and follow best practices to ensure the confidentiality, integrity, and availability of your app’s data.
| Troubleshooting Tips |
|---|
| Make sure the “aws_credentials” file is in the correct location and has the correct permissions. |
| Verify that you’ve replaced the placeholder values with your actual AWS credentials. |
| Check the AWS SDK documentation for the latest versions and dependencies. |
| Use the AWS SDK’s built-in logging mechanisms to debug issues with your credentials and AWS service interactions. |
By following these steps and troubleshooting tips, you’ll be well on your way to providing AWS credentials in your Android app and unlocking the power of AWS services.
Additional Resources
For more information on AWS credentials and Android apps, check out these resources:
- AWS SDK for Android Developer Guide
- How to Use IAM Roles with Android Apps
- How to Handle AWS Credentials for Mobile Apps
Happy coding, and remember to stay secure!
Frequently Asked Question
Are you stuck on how to provide AWS credentials in an Android Studio mobile app written in Kotlin? Don’t worry, we’ve got you covered!
Q1: What is the recommended way to store AWS credentials in an Android app?
The recommended way to store AWS credentials in an Android app is to use the AWS Mobile SDK for Android, which provides a secure way to store and manage credentials using the AndroidKeystore. This approach ensures that your credentials are encrypted and protected by the Android operating system.
Q2: How do I add the AWS Mobile SDK to my Kotlin-based Android app?
To add the AWS Mobile SDK to your Kotlin-based Android app, you need to add the AWS SDK dependencies to your app’s build.gradle file. You can do this by adding the following lines: `implementation ‘com.amazonaws:aws-mobile-client:2.15.0’` and `implementation ‘com.amazonaws:aws-android-sdk-core:2.15.0’`. Then, sync your project and you’re ready to go!
Q3: How do I initialize the AWS Mobile Client in my Kotlin-based Android app?
To initialize the AWS Mobile Client in your Kotlin-based Android app, you need to create an instance of the `AWSMobileClient` class and call the `initialize` method, passing in your app’s context and AWS configuration. For example: `val awsMobileClient = AWSMobileClient.getInstance()` and `awsMobileClient.initialize(context, awsConfiguration)`. This sets up the Mobile Client to use your AWS credentials and configures the SDK for your app.
Q4: How do I use the AWS credentials stored in the AndroidKeystore to make AWS service calls?
To use the AWS credentials stored in the AndroidKeystore to make AWS service calls, you need to use the `AWSMobileClient` instance to get an authenticated client for the AWS service you want to call. For example, to call Amazon S3, you would use `val s3Client = awsMobileClient.getS3Client()`. Then, you can use the `s3Client` to make API calls to Amazon S3.
Q5: Are there any security considerations I should keep in mind when using AWS credentials in my Android app?
Yes, there are several security considerations you should keep in mind when using AWS credentials in your Android app. For example, never hardcode your AWS credentials in your app’s code, and always use the AndroidKeystore to store and manage your credentials. Additionally, make sure to follow best practices for secure coding and testing to ensure your app is protected from common vulnerabilities.