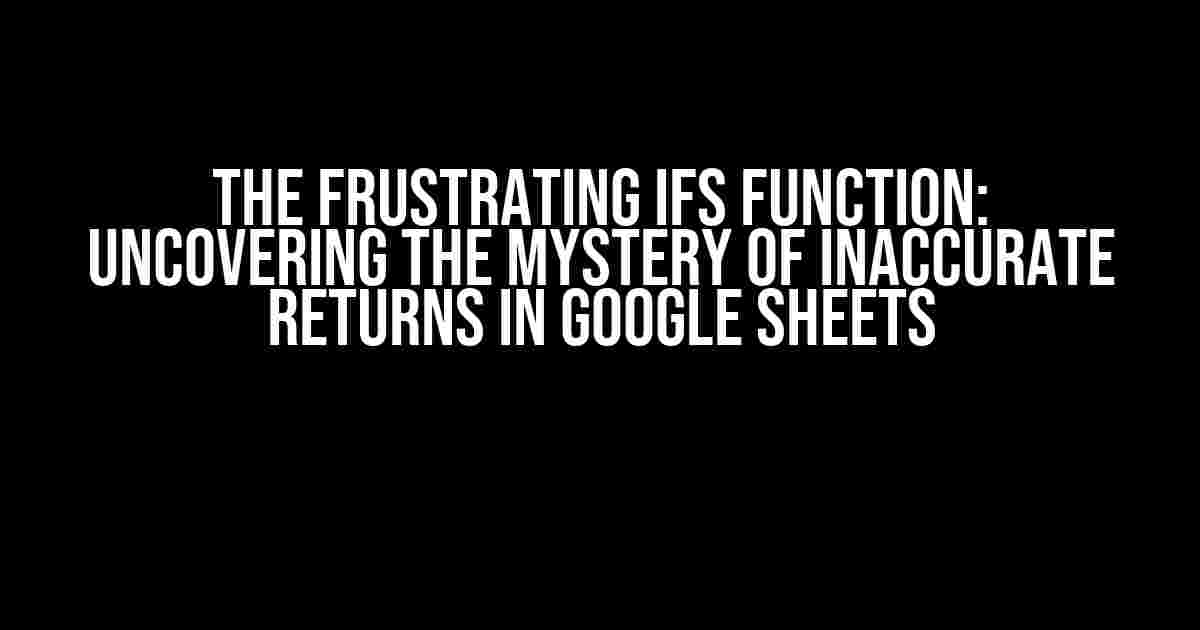Are you tired of pulling your hair out because the IFS function in Google Sheets is not returning the correct value? You’re not alone! This versatile function can be a game-changer for data analysis, but when it goes wrong, it can be infuriating. Buckle up, friend, because we’re about to dive into the world of IFS and uncover the common culprits behind its inaccuracies.
What is the IFS Function in Google Sheets?
The IFS function, short for “IF Switch,” is a powerful conditional function in Google Sheets that allows you to evaluate multiple conditions and return a specific value based on those conditions. It’s similar to a nested IF statement, but with a more concise and readable syntax.
IFS(logical_test1, [value_if_true1], logical_test2, [value_if_true2], ..., [default_value])
In this syntax, logical_test1, logical_test2, and so on, are the conditions you want to evaluate. If a condition is true, the corresponding value is returned. If none of the conditions are true, the [default_value] is returned.
Common Reasons Why IFS Function in Google Sheets is Not Returning the Correct Value
Now that we’ve covered the basics, let’s explore the common reasons why the IFS function might not be returning the correct value.
Reason 1: Order of Conditions Matters
In an IFS function, the order of conditions is crucial. The function evaluates the conditions from left to right, and as soon as it finds a true condition, it returns the corresponding value. If you’re not careful, you might end up with incorrect results due to the order of your conditions.
For example, suppose you have the following IFS function:
=IFS(A1>10, "High", A1<5, "Low", "Medium")
In this case, the function will evaluate the first condition A1>10 and, if it's true, return "High." If not, it will evaluate the second condition A1<5 and, if it's true, return "Low." If neither condition is true, it will return "Medium." But what if you want to prioritize the A1<5 condition? Simply swap the order of the conditions:
=IFS(A1<5, "Low", A1>10, "High", "Medium")
Boom! Problem solved.
Reason 2: Logical Tests and Operator Precedence
Another common pitfall is misunderstanding the logical tests and operator precedence within the IFS function. Remember that Google Sheets follows the standard order of operations (PEMDAS):
- Parentheses
- Exponents
- Multiplication and Division (from left to right)
- Addition and Subtraction (from left to right)
When crafting your logical tests, make sure to use parentheses to clarify the order of operations. This is especially important when using multiple operators in a single condition.
For example:
=IFS((A1>10) AND (B1="Yes"), "True", "False")
Without parentheses, Google Sheets would evaluate the expression as A1>10 AND B1="Yes", which might not be what you intended.
Reason 3: Data Types and Format
Data types and format can also cause issues with the IFS function. Make sure that the data types of the values being compared match. For instance, if you're comparing a date value to a date string, you might get unexpected results.
Consider the following example:
=IFS(A1="2022-01-01", "Date Match", "No Match")
In this case, if cell A1 contains a date value (January 1, 2022), the comparison will fail because the IFS function is comparing a date value to a string. To fix this, convert the date string to a date value using the DATEVALUE function:
=IFS(A1=DATEVALUE("2022-01-01"), "Date Match", "No Match")
Alternatively, you can use the TEXT function to convert the date value to a string for comparison:
=IFS(TEXT(A1, "YYYY-MM-DD")="2022-01-01", "Date Match", "No Match")
Troubleshooting Techniques
Now that we've covered the common culprits, let's explore some troubleshooting techniques to help you identify and fix issues with the IFS function.
Technique 1: Break Down the IFS Function
When faced with an IFS function that's not returning the correct value, try breaking it down into smaller, individual components. Evaluate each condition separately to identify which one is causing the issue.
For example, suppose you have the following IFS function:
=IFS(A1>10, "High", A1<5, "Low", "Medium")
Break it down into three separate formulae:
=IF(A1>10, "High") =IF(A1<5, "Low") =IF(A1>=5 AND A1<=10, "Medium")
Evaluate each formula individually to see which one is not returning the expected result.
Technique 2: Use the F9 Key to Evaluate Formulae
The F9 key is a hidden gem in Google Sheets. Pressing F9 allows you to evaluate a formula and see the intermediate results. This can be incredibly helpful when troubleshooting complex IFS functions.
Select the cell containing the IFS function, press F9, and Google Sheets will display the evaluated formula with the intermediate results.
For example:
=IFS(A1>10, "High", A1<5, "Low", "Medium")
Pressing F9 might display the following evaluated formula:
=IFS(TRUE, "High", FALSE, "Low", "Medium")
This can help you identify which condition is being evaluated and why the function is returning a specific value.
Conclusion
The IFS function in Google Sheets is an incredibly powerful tool, but like any complex formula, it can be finicky. By understanding the common reasons why the IFS function might not be returning the correct value and leveraging troubleshooting techniques, you'll be well-equipped to tackle even the most challenging data analysis tasks.
Remember to:
- Order your conditions carefully
- Use parentheses to clarify logical tests and operator precedence
- Ensure data types and format match
- Break down complex IFS functions into smaller components
- Use the F9 key to evaluate formulae and see intermediate results
With these tips and techniques, you'll be well on your way to mastering the IFS function and uncovering the secrets of accurate data analysis in Google Sheets.
| Common Issue | Solution |
|---|---|
| Order of conditions matters | Rearrange conditions to prioritize the correct order of evaluation |
| Logical tests and operator precedence | Use parentheses to clarify the order of operations and ensure correct evaluation |
| Data types and format | Ensure data types match and use formatting functions (e.g., DATEVALUE, TEXT) as needed |
| Troubleshooting | Break down complex IFS functions, use the F9 key to evaluate formulae, and check data types and format |
Now, go forth and conquer the world of IFS functions in Google Sheets!
Frequently Asked Question
IFS function in Google Sheets not returning the correct value? Don't worry, we've got you covered!
Why is my IFS function returning a #VALUE! error?
This error occurs when the IFS function is unable to evaluate one or more of the conditions specified. Check that your conditions are valid and that the ranges referred to exist. Also, make sure that the conditions are separated by commas and that the function is closed with a parenthesis.
I'm using the IFS function with multiple conditions, but it's not working as expected. What's going on?
When using multiple conditions with the IFS function, make sure to separate each condition with a comma. Also, ensure that the conditions are evaluated in the correct order, as the function will stop evaluating conditions once it finds a true one. If you need to evaluate multiple conditions simultaneously, consider using the FILTER function instead.
My IFS function is only returning one value, even though I've specified multiple conditions. Why is this happening?
This is likely because the IFS function is designed to return only the first value that meets the specified conditions. If you need to return multiple values, consider using the FILTER function or an ArrayFormula instead.
Can I use the IFS function with dynamic ranges or arrays?
Yes, you can use the IFS function with dynamic ranges or arrays. However, be careful when doing so, as the function may not behave as expected if the range or array is not properly defined. Make sure to test your formula thoroughly to ensure it's working as intended.
Is there a limit to the number of conditions I can specify in the IFS function?
Yes, there is a limit to the number of conditions you can specify in the IFS function. According to Google Sheets documentation, the function can handle up to 127 conditions. If you need to evaluate more conditions, consider breaking them down into multiple formulas or using a different approach.