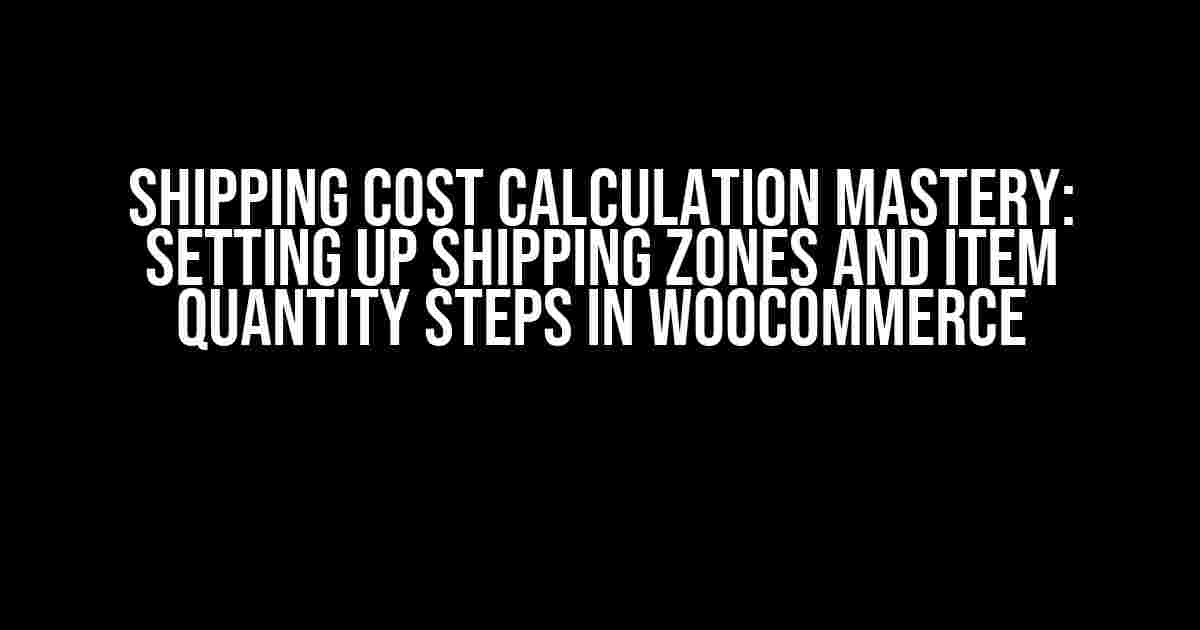Are you tired of manually calculating shipping costs for each order in your WooCommerce store? Do you struggle to determine the most cost-effective shipping options for your customers? Look no further! In this comprehensive guide, we’ll show you how to set up shipping zones and item quantity steps to calculate shipping costs accurately and efficiently in WooCommerce.
What are Shipping Zones?
In WooCommerce, shipping zones are geographic areas that determine the shipping rates and options for specific regions. By setting up shipping zones, you can customize shipping rates based on the customer’s location, making it easier to manage your shipping logistics.
Why Use Shipping Zones?
Using shipping zones offers several benefits, including:
- Accurate shipping rates: By setting up shipping zones, you can provide customers with accurate shipping rates based on their location.
- Streamlined shipping management: Shipping zones simplify your shipping logistics by allowing you to manage multiple shipping options and rates in one place.
- Improved customer experience: With shipping zones, customers can get an accurate estimate of their shipping costs during checkout, reducing cart abandonment rates.
Setting up Shipping Zones in WooCommerce
Setting up shipping zones in WooCommerce is a straightforward process. Here’s a step-by-step guide to get you started:
- Log in to your WooCommerce dashboard and navigate to
WooCommerce > Settings > Shipping. - Click on the
Shipping Zonestab. - Click the
Add Shipping Zonebutton. - Enter a name for your shipping zone and select the zone type (e.g., country, state, or zip code).
- Set the shipping zone boundaries by entering the relevant information (e.g., country, state, or zip code).
- Click the
Save Changesbutton.
What are Item Quantity Steps?
In WooCommerce, item quantity steps determine the shipping cost based on the number of items in the customer’s cart. By setting up item quantity steps, you can offer discounted shipping rates for larger orders or charge more for small orders.
Why Use Item Quantity Steps?
Using item quantity steps offers several benefits, including:
- Accurate shipping rates: Item quantity steps allow you to calculate shipping rates based on the number of items in the cart, ensuring accurate shipping costs.
- Increased customer satisfaction: By offering discounted shipping rates for larger orders, you can incentivize customers to purchase more, increasing average order value.
- Improved profit margins: By charging more for small orders, you can maintain profit margins and reduce losses on low-value shipments.
Setting up Item Quantity Steps in WooCommerce
Setting up item quantity steps in WooCommerce involves creating a shipping method and configuring the rate calculation. Here’s a step-by-step guide to get you started:
- Log in to your WooCommerce dashboard and navigate to
WooCommerce > Settings > Shipping. - Click on the
Shipping Methodstab. - Click the
Add Shipping Methodbutton. - Select the shipping method type (e.g., flat rate, free shipping, or calculated shipping).
- Configure the rate calculation by selecting
Item Quantity Stepsas the calculation type. - Set the item quantity steps by entering the relevant information (e.g., quantity range and corresponding shipping rate).
- Click the
Save Changesbutton.
Example: Setting up Shipping Zones and Item Quantity Steps
To illustrate how shipping zones and item quantity steps work together, let’s consider an example:
| Shipping Zone | Item Quantity | Shipping Rate |
|---|---|---|
| USA ( Continental) | 1-5 items | $10 |
| USA (Continental) | 6-10 items | $15 |
| USA (Alaska/Hawaii) | 1-5 items | $20 |
| Canada | 1-5 items | $25 |
In this example, we’ve set up three shipping zones: USA (Continental), USA (Alaska/Hawaii), and Canada. We’ve also configured item quantity steps for each shipping zone, with different shipping rates based on the number of items in the cart.
Calculating Shipping Costs with Shipping Zones and Item Quantity Steps
When a customer checks out, WooCommerce calculates the shipping cost based on the shipping zone and item quantity steps. Here’s an example calculation:
Customer Location: USA (Continental) Items in Cart: 7 Shipping Zone: USA (Continental) Item Quantity Step: 6-10 items Shipping Rate: $15
In this example, the customer is located in the USA (Continental) shipping zone and has 7 items in their cart. Based on the item quantity step, the shipping rate is $15.
Conclusion
By setting up shipping zones and item quantity steps in WooCommerce, you can accurately calculate shipping costs and provide customers with a seamless checkout experience. By following the steps outlined in this guide, you can:
- Create shipping zones based on geographic locations
- Configure item quantity steps for each shipping zone
- Calculate shipping costs based on the customer’s location and item quantity
Start optimizing your shipping logistics today and improve your customers’ shopping experience!
Tagged: WooCommerce, shipping zones, item quantity steps, shipping cost calculation
Here are 5 Questions and Answers about “Shipping cost based on shipping zone and on items quantity steps in WooCommerce”:
Frequently Asked Question
Get the answers to your WooCommerce shipping cost queries!
How do I set up shipping zones in WooCommerce?
You can set up shipping zones in WooCommerce by going to WooCommerce > Settings > Shipping > Shipping Zones. From there, you can add, edit, and manage your shipping zones based on regions, countries, or even specific zip codes. Each zone can have its own shipping methods, rates, and rules!
Can I set different shipping costs based on item quantity?
Yes, you can! In WooCommerce, you can create shipping classes and assign them to specific products. Each shipping class can have its own shipping cost based on the item quantity. For example, you can set a lower shipping cost for 1-5 items and a higher cost for 6-10 items. This way, you can incentivize customers to buy more and reduce shipping costs!
How do I calculate shipping costs based on item weight or dimensions?
In WooCommerce, you can use shipping carriers like USPS, UPS, or FedEx to calculate shipping costs based on item weight and dimensions. You can also use third-party plugins or custom coding to create your own shipping cost calculations based on specific criteria. For example, you can charge more for heavy or oversized items!
Can I offer free shipping on orders above a certain amount or quantity?
Absolutely! In WooCommerce, you can set up free shipping methods and rules based on order totals, weights, or quantities. For example, you can offer free standard shipping on orders above $50 or free express shipping on orders above 10 items. This is a great way to reward customers for bulk orders or high-value purchases!
How do I test and debug my shipping cost settings in WooCommerce?
To test and debug your shipping cost settings, try using WooCommerce’s built-in shipping calculator or testing different scenarios with sample orders. You can also use plugins like WooCommerce Debug Logging or Shipping Log to track and analyze your shipping costs. This will help you identify any issues or errors and ensure that your shipping costs are accurate and up-to-date!